반응형
데이터베이스 계정 만들기
지난 편에서 웹 서버를 설치했습니다.
이번 편에서 데이터베이스 계정을 생성하고,
다음 편에서는 워드프레스를 설치해보겠습니다.
01. XAMPP 관리자 페이지 접속
01-1.XAMPP 관리자 페이지 (http://127.0.0.1/phpmyadmin/)에 접속합니다.

02. 데이터베이스 계정 생성
02-1. 상단의 '사용자 계정' 페이지에서 '사용자 추가'를 클릭합니다.

03. MySQL 아이디/암호 설정
03-1. '사용자명'에 데이터베이스 아이디를 입력합니다.
03-2. '호스트명'은 '로컬'로 설정합니다.
03-3. '암호'도 정하고, '재입력'란에도 똑같이 입력합니다.

04. MySQL 데이터베이스 생성 설정
04-1. '동명의 데이터베이스를 생성하고 모든 권한을 부여'에 체크합니다.
04-2. 데이터베이스 계정에 권한을 부여하기 위해, '전체적 권한'에서 '모두 체크'를 클릭합니다.
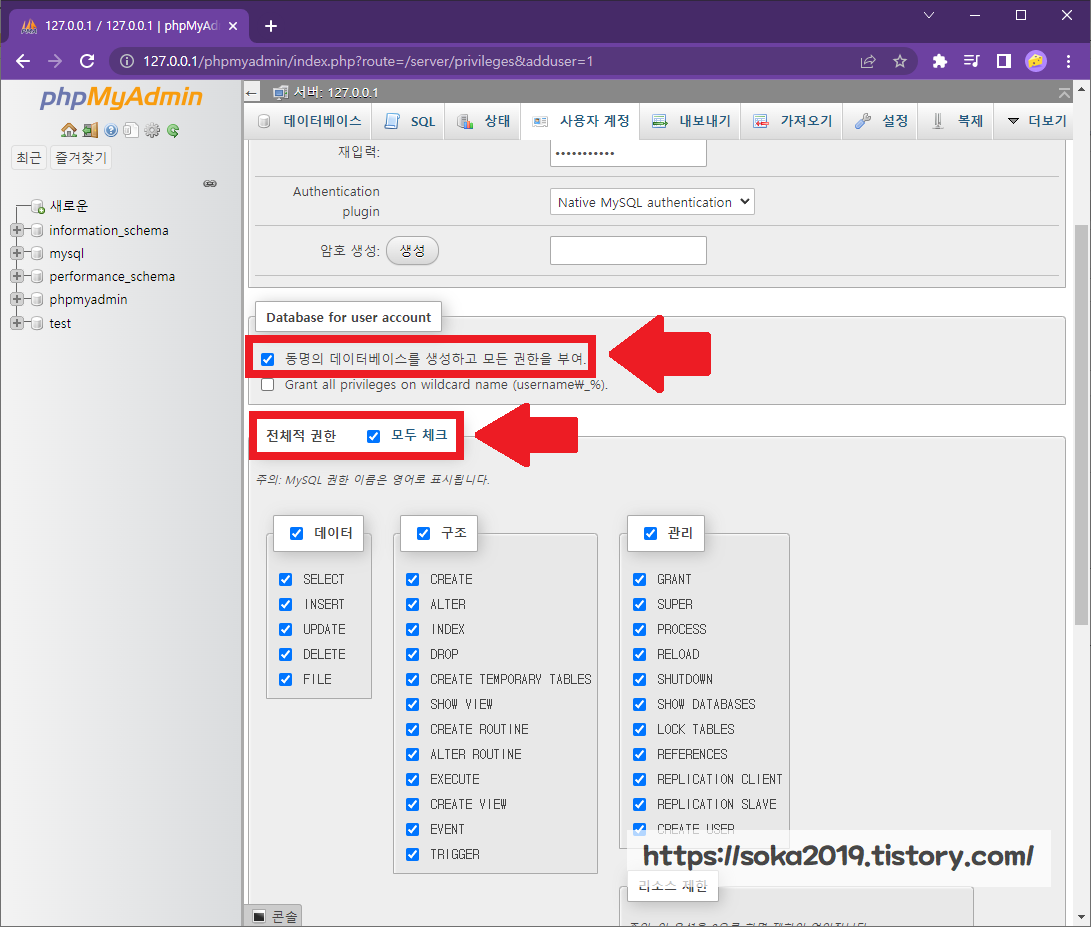
05. MySQL 계정 생성
05-1. 페이지 하단의 '실행'을 눌러, 데이터베이스 계정과 데이터베이스를 생성합니다.

05-2. 다음과 같이 새 사용자가 추가된 것을 확인할 수 있습니다.
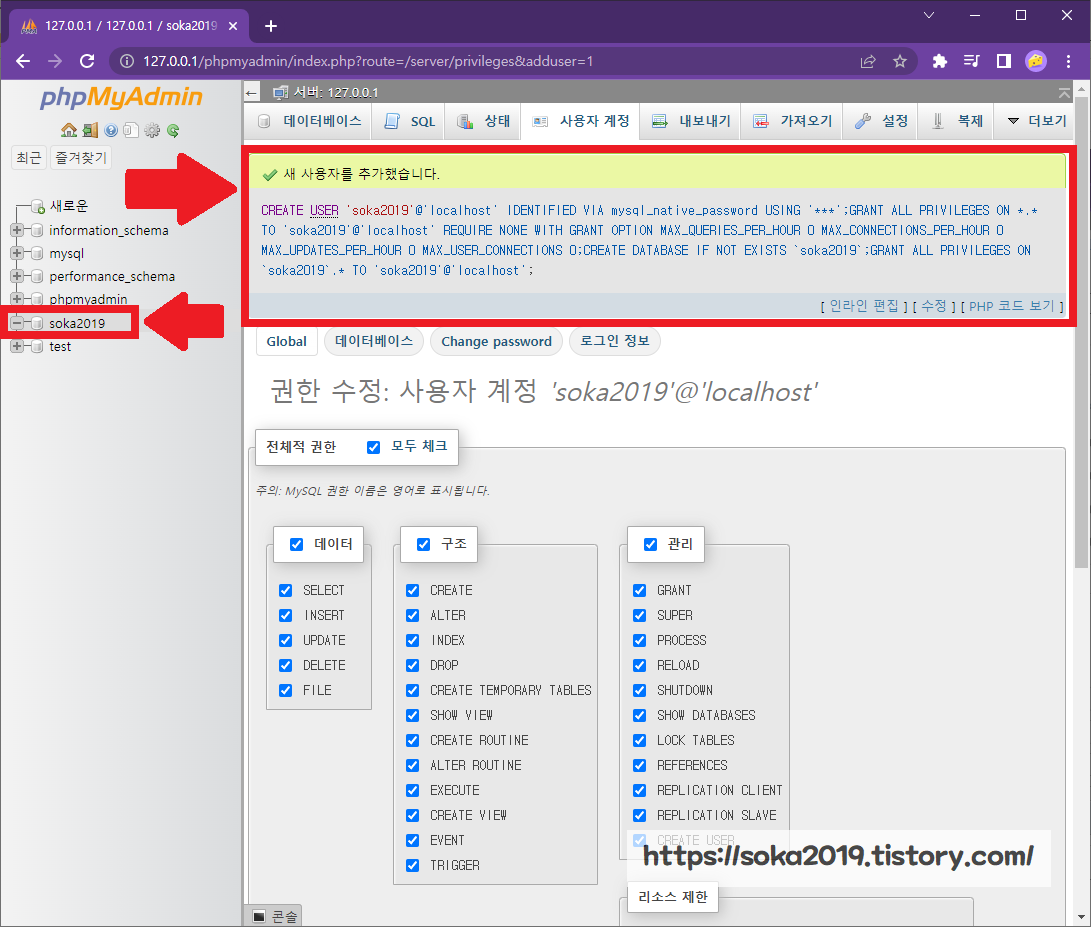
05-3. '사용자 계정' 페이지의 '사용자 개요'에서도, 추가된 계정을 확인할 수 있습니다.

06.데이터베이스 확인
06-1. 상단의 '데이터베이스'를 누르면, 방금 만든 데이터베이스가 보입니다.
06-2. 새로 만든 데이터베이스인 soka2019를 클릭합니다.
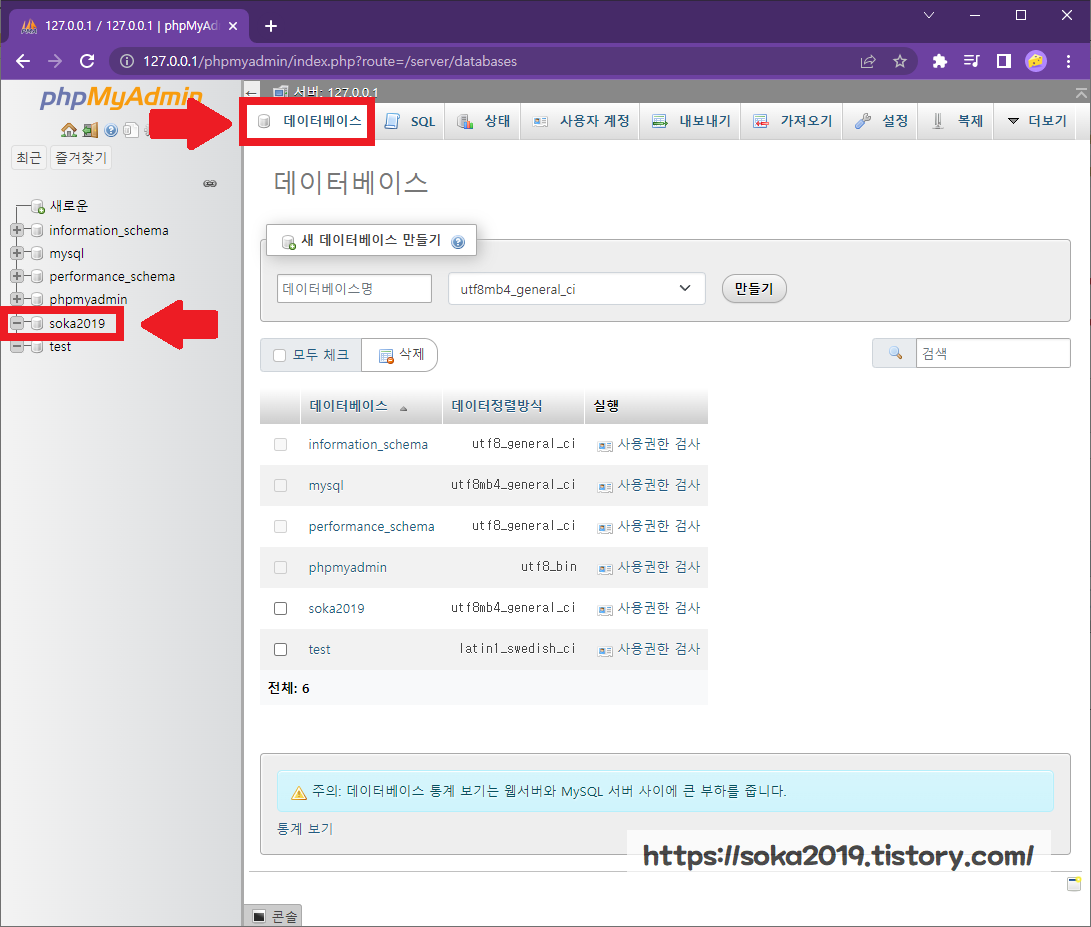
06-3. 데이터베이스 테이블 확인
데이터베이스 안에는 테이블이 들어가는데, 현재는 아무 것도 없습니다.
워드프레스를 설치하면 이 페이지에 워드프레스에서 사용하는 테이블들이 나타납니다.

여기까지 데이터베이스와 계정을 생성하는 과정이었습니다.
다음 편에서는 워드프레스를 설치해보겠습니다.
반응형
'정보글' 카테고리의 다른 글
| [워드프레스 만들기] 04.대시보드 살펴보기 (0) | 2023.02.14 |
|---|---|
| [워드프레스 만들기] 03.워드프레스 설치하기 (0) | 2023.02.10 |
| [워드프레스 만들기] 01.웹 서버 설치 (0) | 2023.02.09 |
| [보건복지부] 거짓청구 요양기관 명단 찾는 법 (0) | 2023.02.08 |
| [삼성 갤럭시노트9] 야간 촬영시, 플래시 번짐 현상 (0) | 2023.01.13 |



