웹 서버 설치
이번 편에서 웹 서버를 설치하고,
다음 편에서는 데이터베이스 계정을 생성해보겠습니다.
01. XAMPP의 공식 홈페이지(https://www.apachefriends.org/)에 접속합니다.
02. 홈페이지 메인에서 본인의 OS에 맞는 XAMPP를 다운로드합니다.
저는 윈도우10을 사용하고 있기에, XAMPP for Windows를 다운로드했습니다.

03. 새 창이 열리며 자동으로 다운로드가 시작됩니다.

04. 다운받은 설치파일을 실행합니다.

05. 설치파일을 실행하면 다음과 같은 경고창이 나타납니다. '확인'을 눌러서 진행합니다.
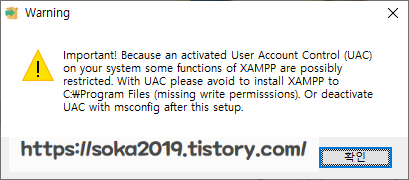
[번역]
중요! 시스템에서 활성화된 UAC(사용자 계정 컨트롤)로 인해 XAMPP의 일부 기능이 제한될 수 있습니다.
UAC에서는 XAMPP를 C:\Program Files에 설치하지 마십시오. (쓰기 권한 없음)
또는 이 설정 후 msconfig를 사용하여 UAC를 비활성화 하십시오.
> 설치 위치를 C:\Program Files으로 잡으면, 서버가 실행되지 않을 수 있습니다.
06. 'Next >'를 눌러, 아래 순서대로 설치를 진행합니다.
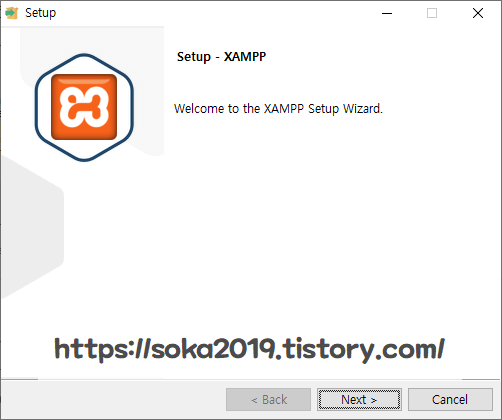

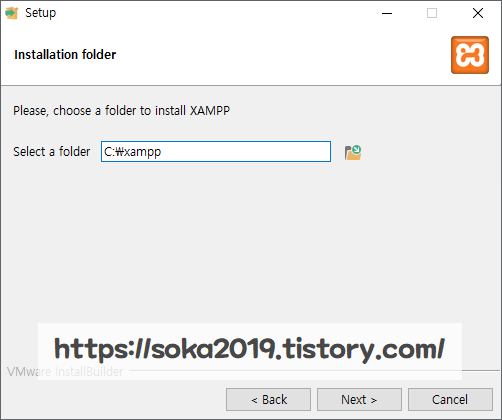
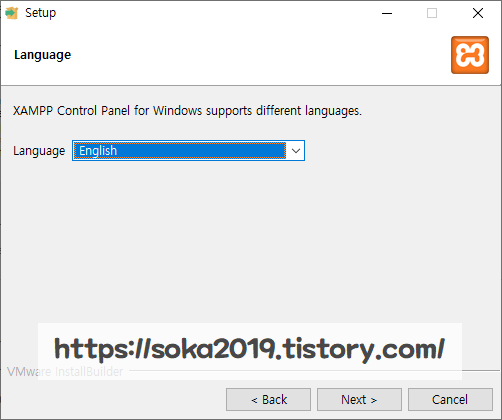
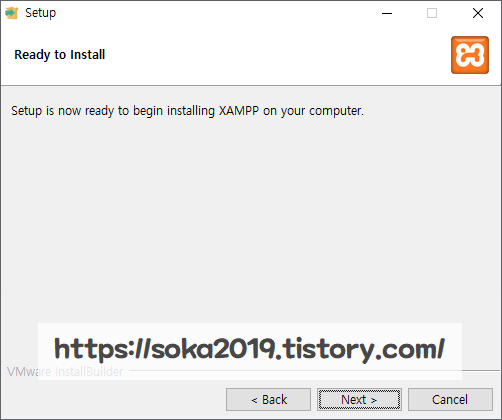
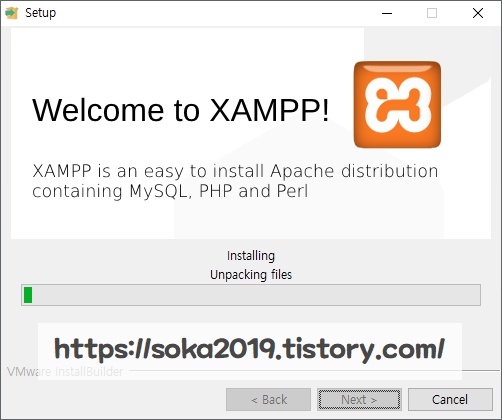
10. 'Finish'를 눌러, XAMPP 제어판을 엽니다.
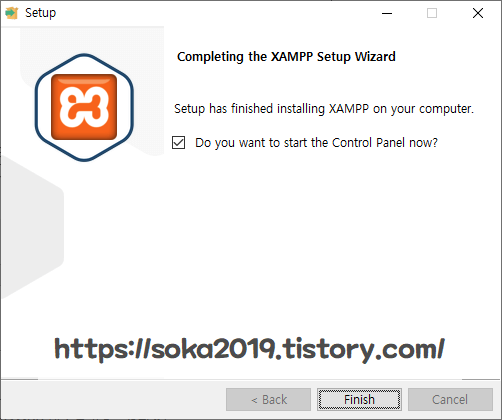
11. Apache와 MySQL, 그리고 FileZilla의 'Start' 버튼을 눌러서, 서버를 시작합니다.
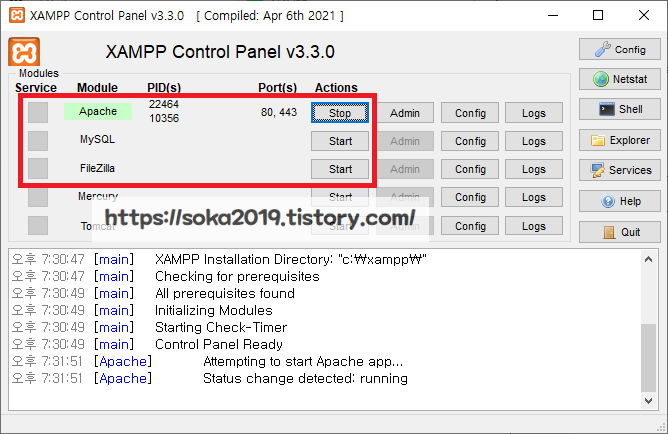
Apache는 웹 서버이고, MySQL은 데이터베이스 서버입니다.
'Start' 버튼을 눌러서 서버를 시작하고, 'Stop' 버튼을 눌러서 서버를 종료할 수 있습니다.
FileZilla까지 총 3개의 'Start' 버튼을 누르면 아래와 같이 'Running' 상태가 됩니다.
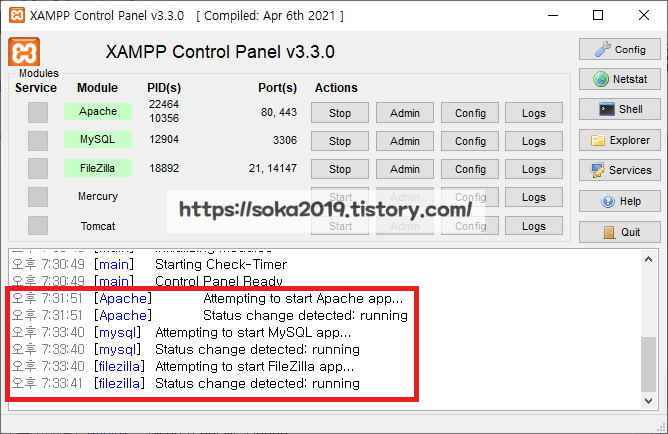
※ XAMPP 관리자 페이지 확인하는 방법
주소창에 http://127.0.0.1/phpmyadmin/ 을 입력하고 XAMPP 관리자 페이지에 접근할 수 있습니다.
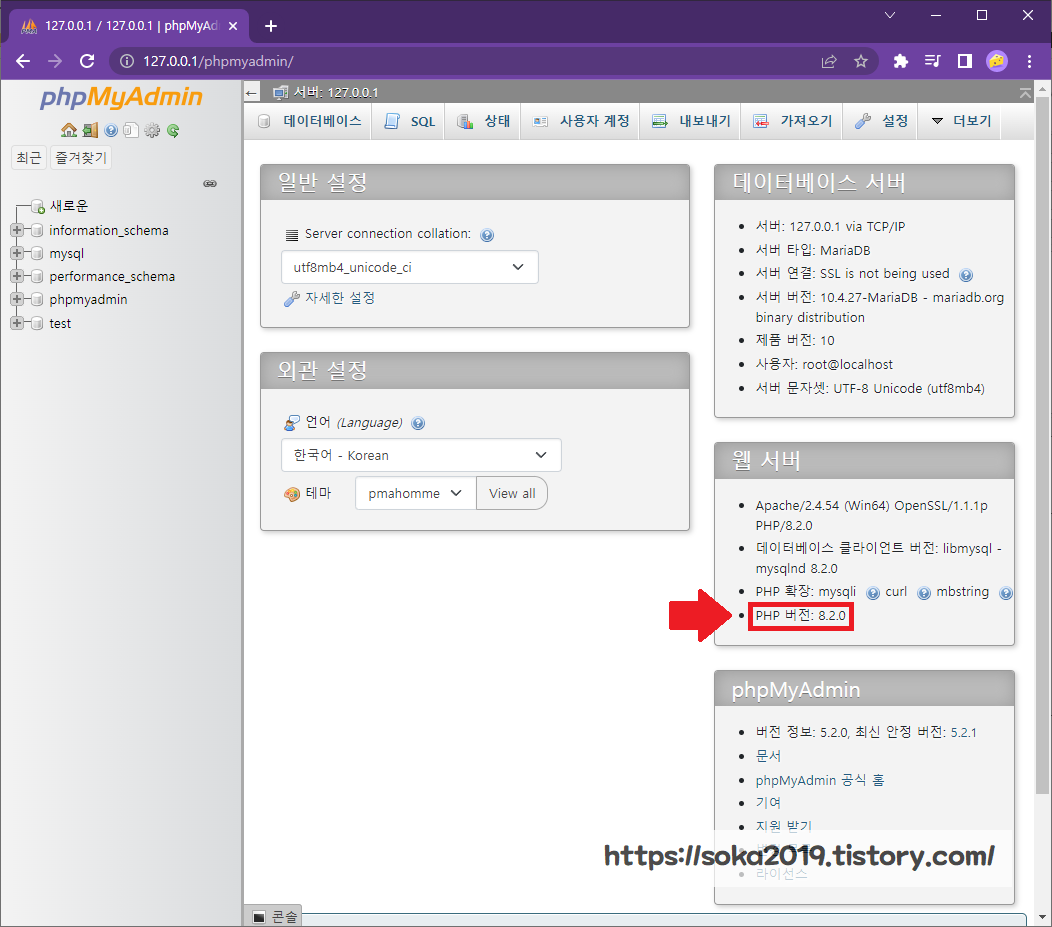
PHP 버전이 8.2.0라는 것을 확인할 수 있습니다.
차후에 플러그인을 설치할 때 필요하니까, 미리 체크해두시면 좋습니다.
여기까지 웹 서버를 설치하는 과정이었습니다.
다음 편에서는 데이터베이스 계정을 만들어보겠습니다.
'정보글' 카테고리의 다른 글
| [워드프레스 만들기] 03.워드프레스 설치하기 (0) | 2023.02.10 |
|---|---|
| [워드프레스 만들기] 02.데이터베이스 계정 만들기 (0) | 2023.02.10 |
| [보건복지부] 거짓청구 요양기관 명단 찾는 법 (0) | 2023.02.08 |
| [삼성 갤럭시노트9] 야간 촬영시, 플래시 번짐 현상 (0) | 2023.01.13 |
| [마비노기] 게임 아이콘은 무엇을 의미하나요? (0) | 2023.01.13 |



