워드프레스 설치하기
지난 편에서 데이터베이스와 계정을 생성했습니다.
이번 편에서 워드프레스를 설치하고,
다음 편에서는 대시보드를 살펴보겠습니다.
01. 워드프레스 다운로드
01-1. 워드프레스 홈페이지 (https://wordpress.org/)에 접속합니다.
01-2. 페이지 하단의 'WordPress is also avilable in 한국어'에서 '한국어'를 클릭합니다.
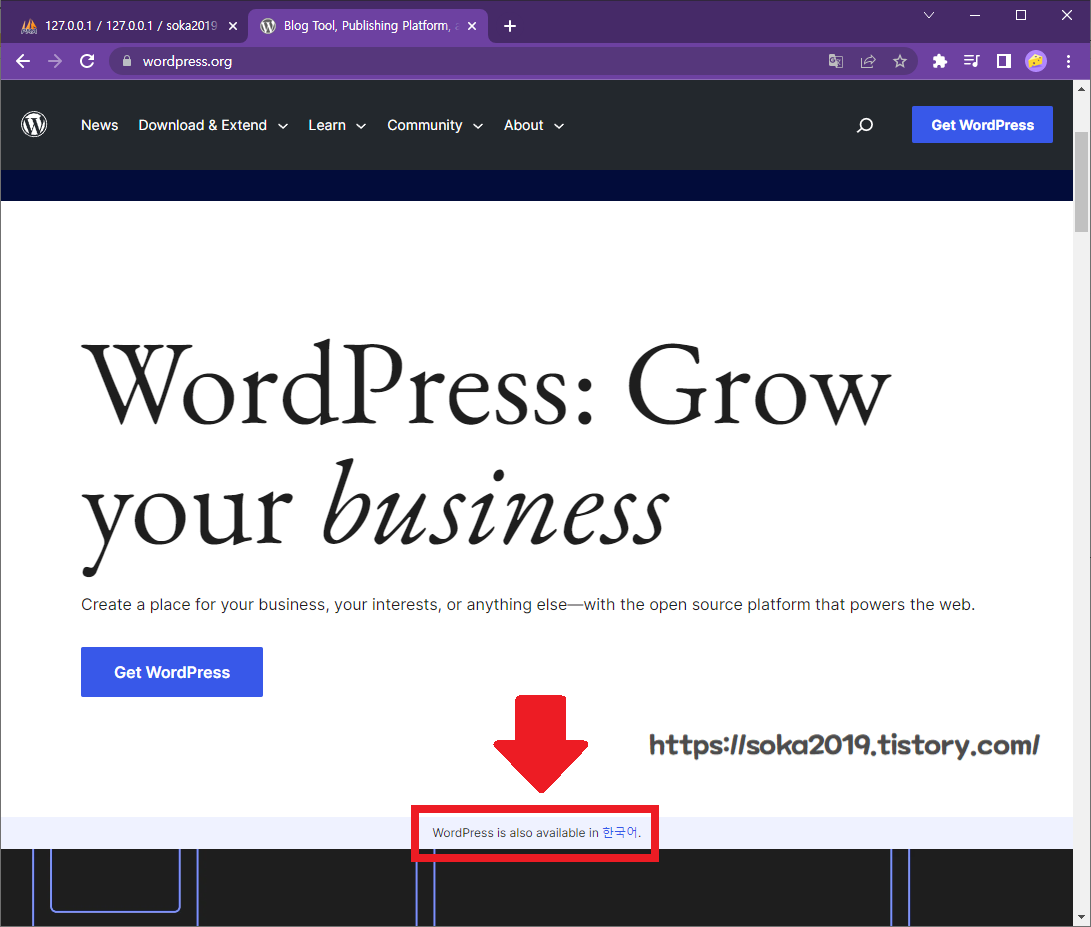
01-3. 상단의 'Get WordPress'를 클릭하면, 다운로드 페이지로 이동합니다.
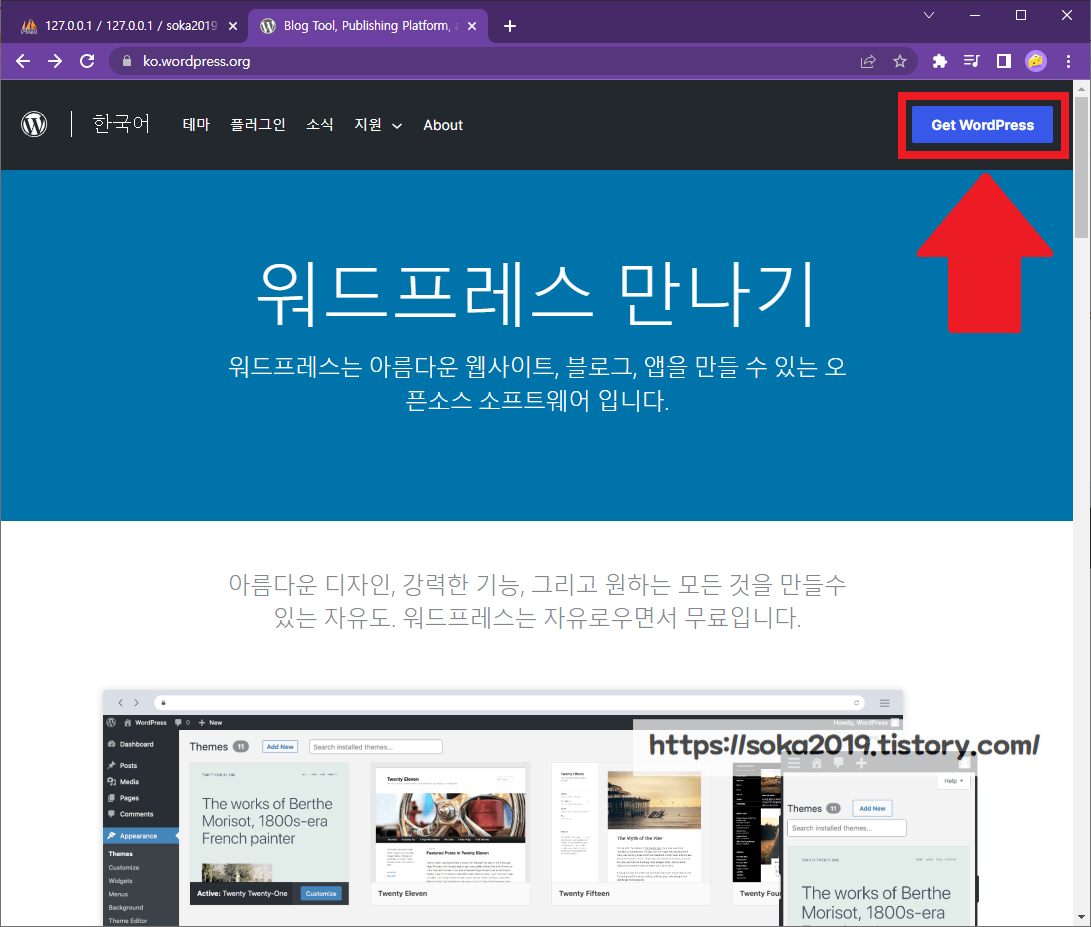
01-4. 페이지 하단의 '워드프레스 다운로드'를 클릭합니다.
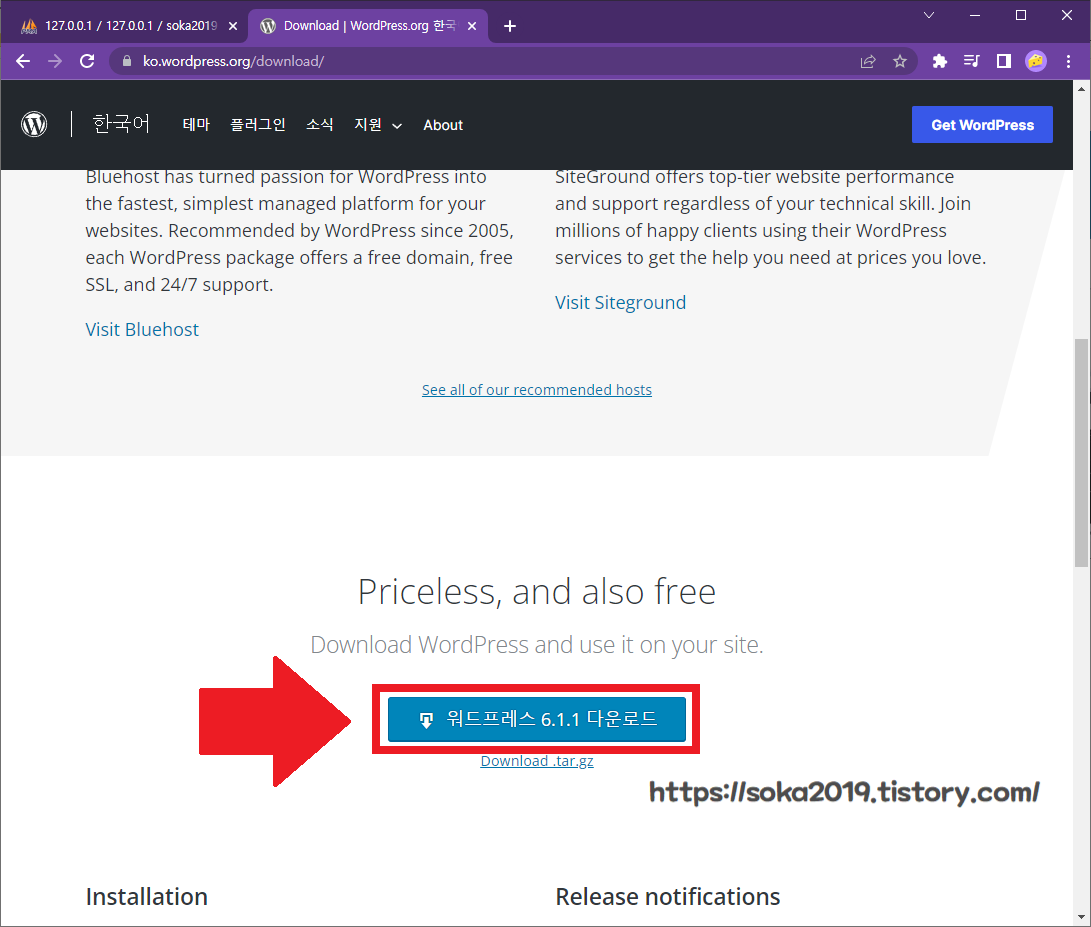
01-5. zip파일이 자동으로 다운로드 됩니다. 해당 파일의 압축을 해제해주세요.
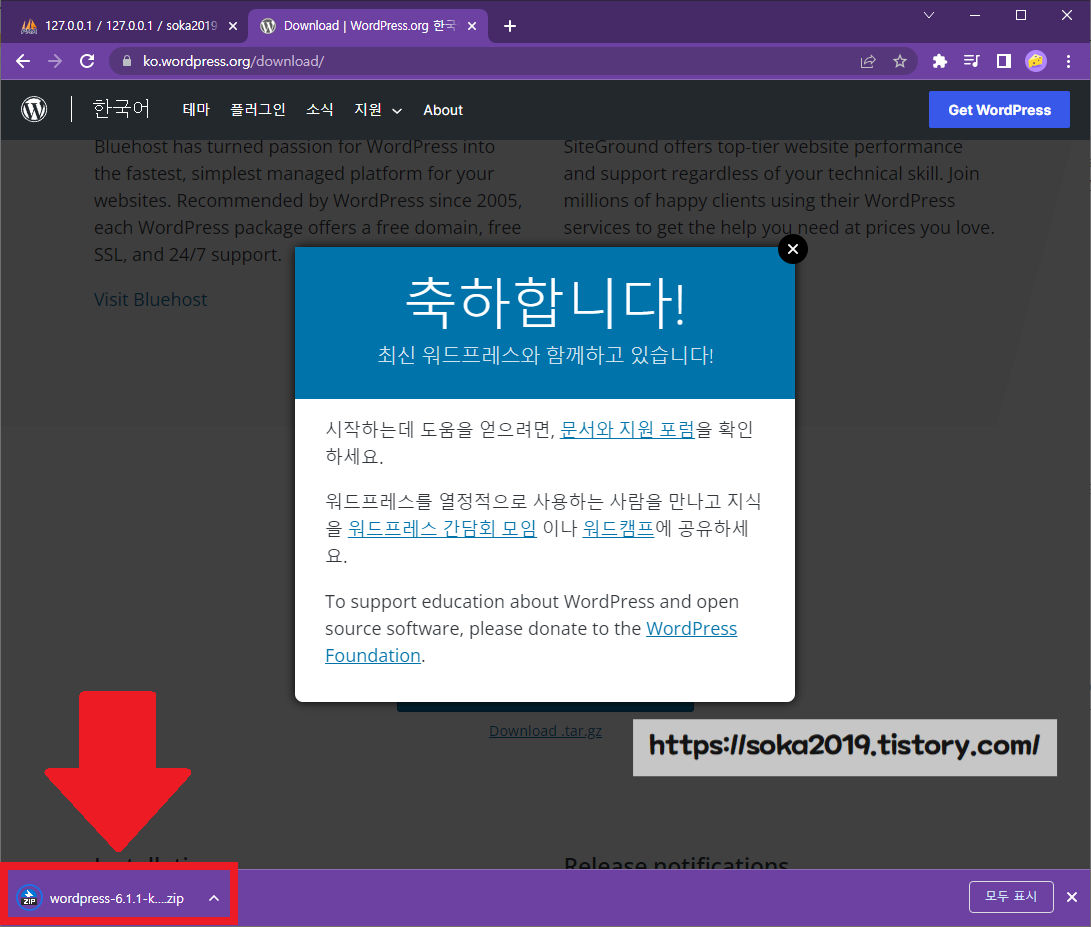
02. 워드프레스 파일을 홈 폴더에 복사하기
다운받은 워드프레스 파일은 '홈 폴더' 혹은 '도큐먼트 루트'라고 불리는 위치에 복사해야 합니다.
홈 폴더의 위치는 PHPInfo 페이지 (http://127.0.0.1/dashboard/phpinfo.php)의 'DOCUMENT_ROOT' 항목에 나와 있습니다. 제 홈 폴더 위치는 C:\xampp\htdocs 입니다.
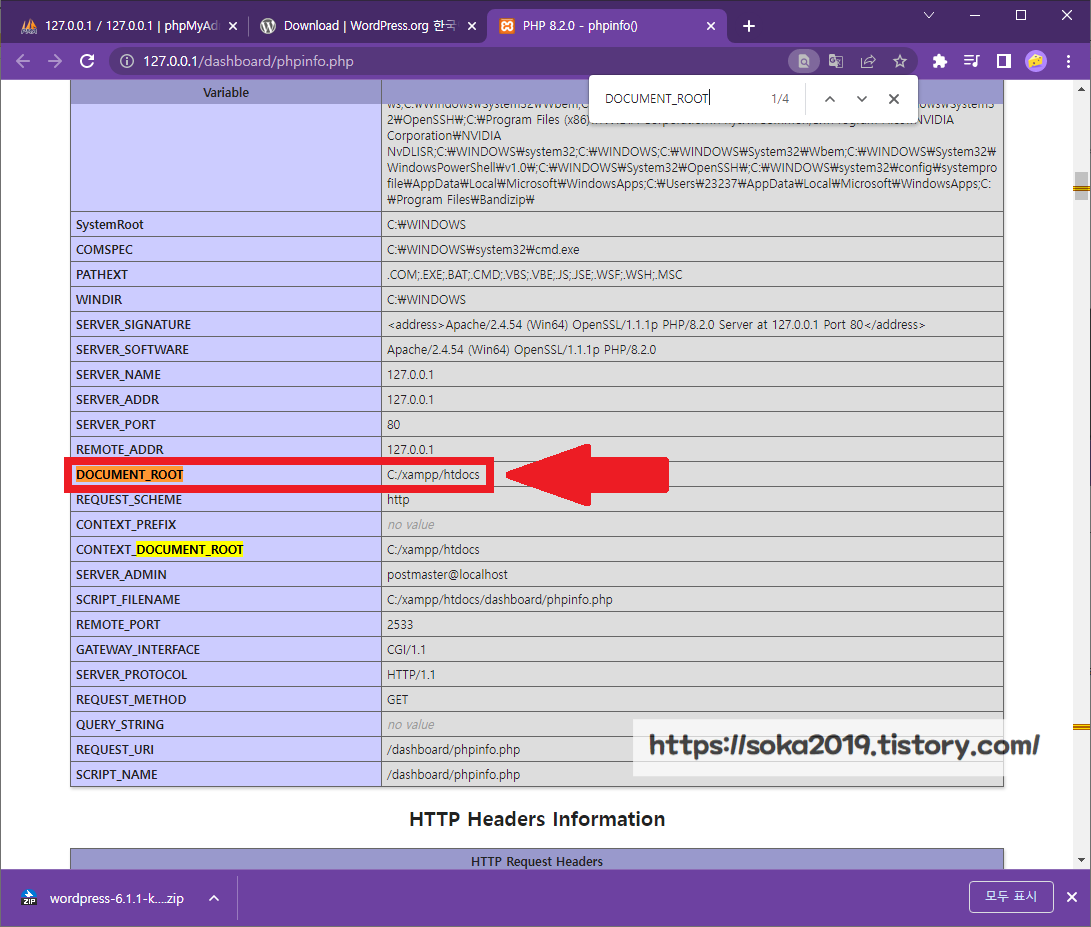
02-1. 다운받은 압축 파일에 있는 'wrodpress' 폴더를 복사합니다.
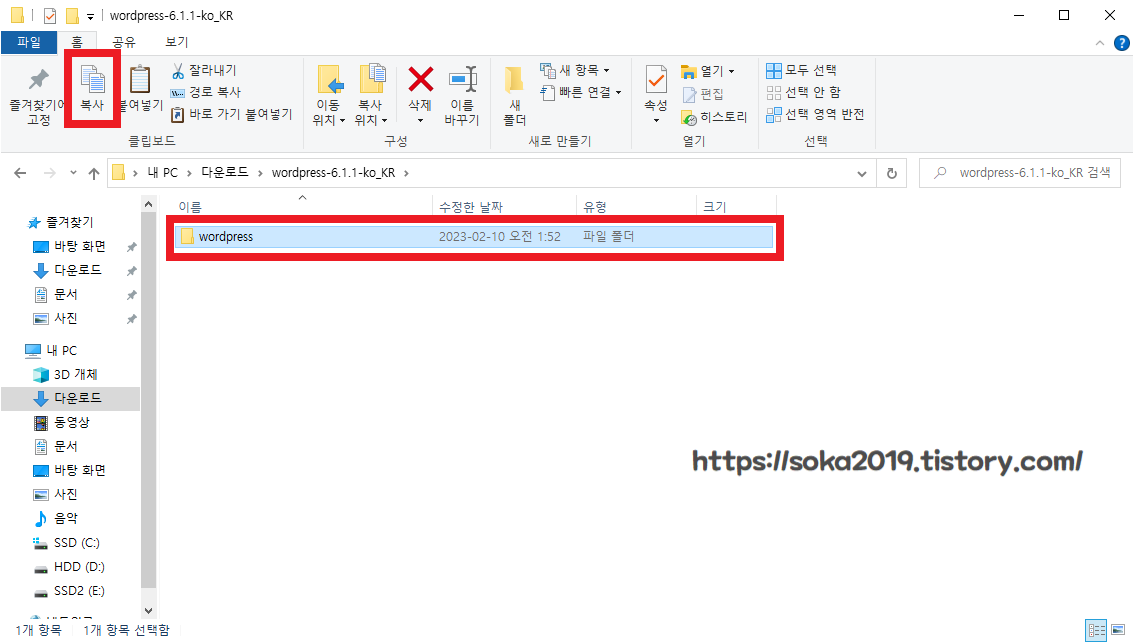
02-2. '홈 폴더'에 복사한 폴더를 붙여넣습니다.
이로써 서버 영역에 워드프레스를 옮겨넣는 작업까지 완료되었습니다.
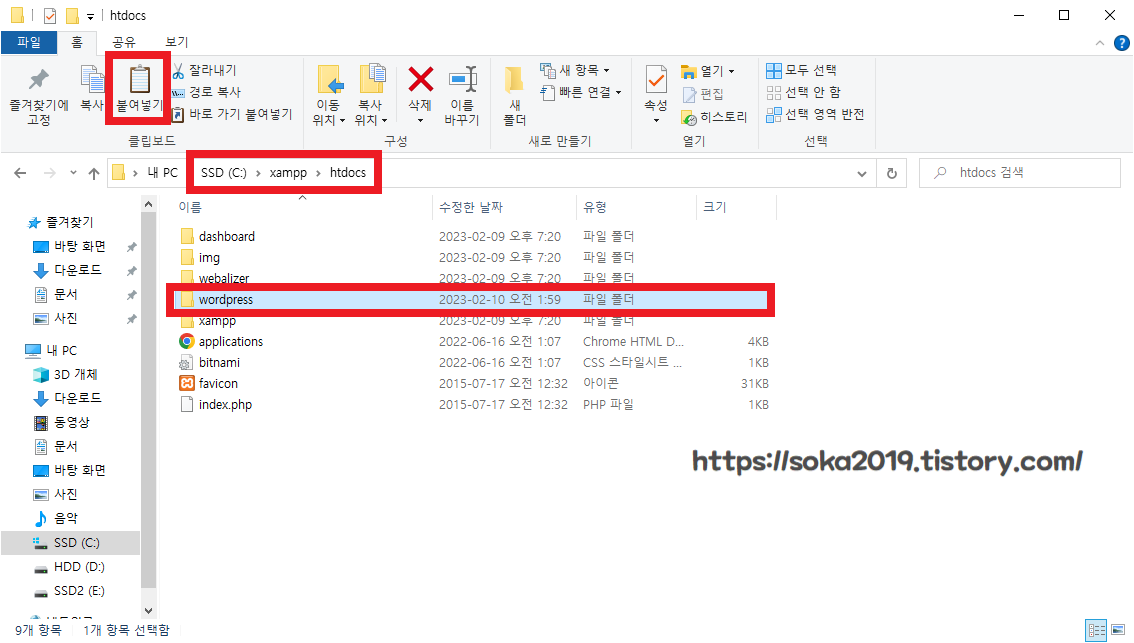
03. 워드프레스 환경 설정
03-1. 설치한 워드프레스 주소 (http://127.0.0.1/wordpress/)로 접속하면, 자동으로 wp-config.php 파일이 생성되며, 해당 페이지 (http://127.0.0.1/wordpress/wp-admin/setup-config.php)로 전환됩니다.
03-2. 페이지의 '시작합니다!'를 클릭합니다.
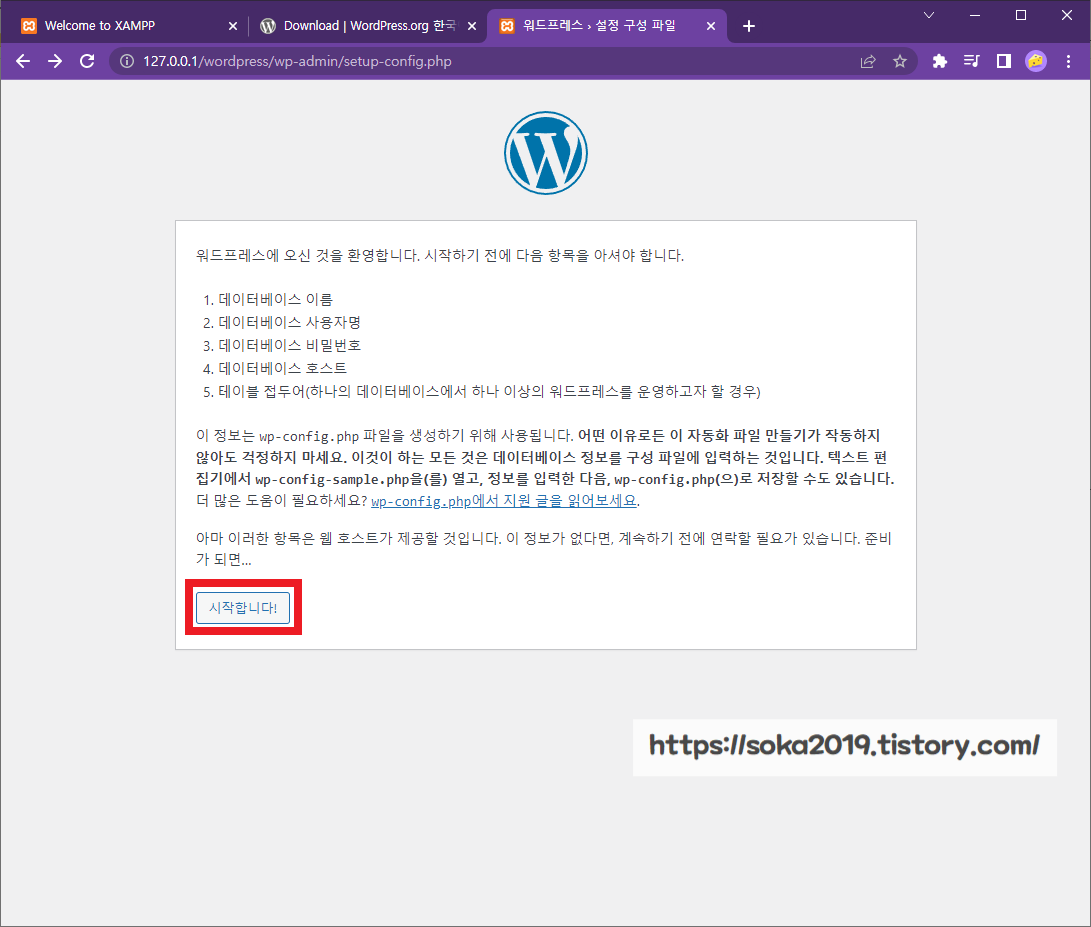
03-3. 생성한 데이터베이스 계정 정보를 입력하고, '제출' 버튼을 클릭합니다.
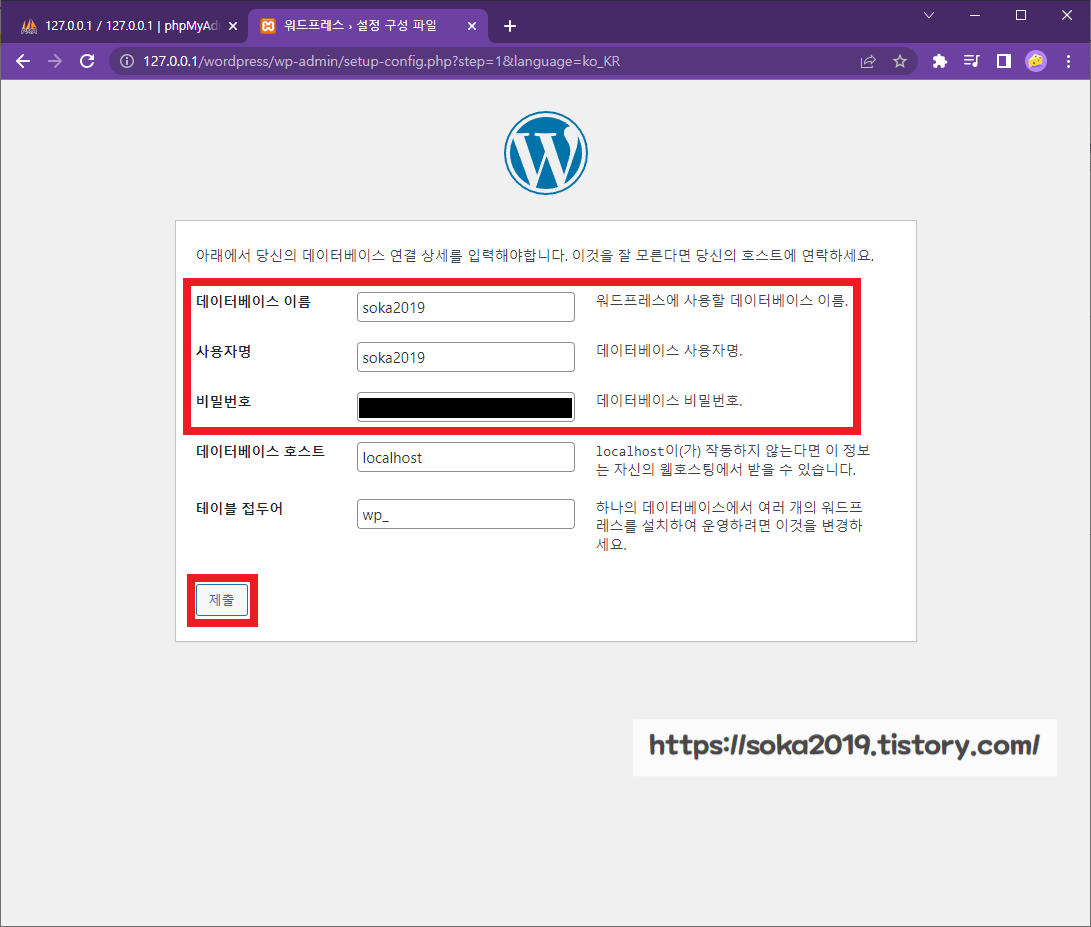
03-4. 데이터베이스 정보를 정확하게 입력했다면, 아래와 같은 화면이 나타납니다. '설치 실행' 버튼을 클릭합니다.
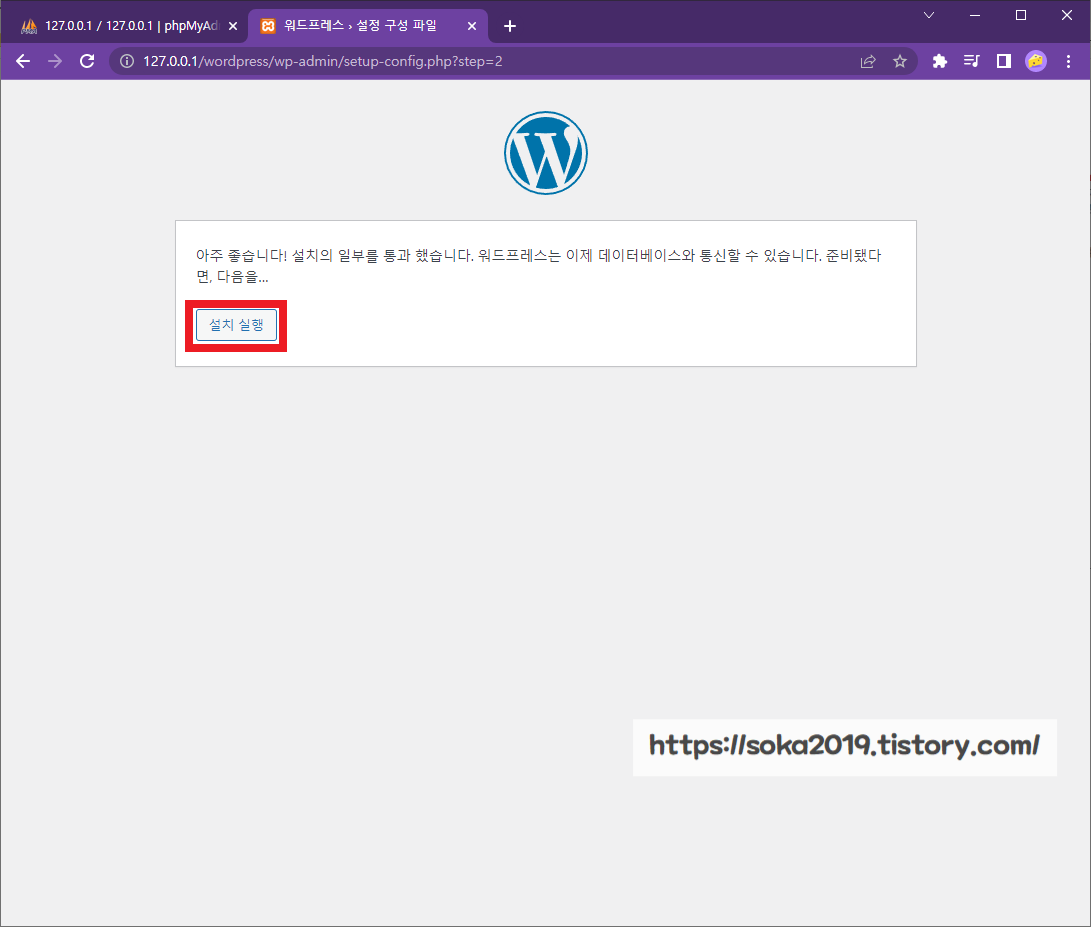
04. 워드프레스 관리자 계정 생성하기
04-1. 각 항목에 내용을 입력하고, '워드프레스 설치' 버튼을 클릭합니다.
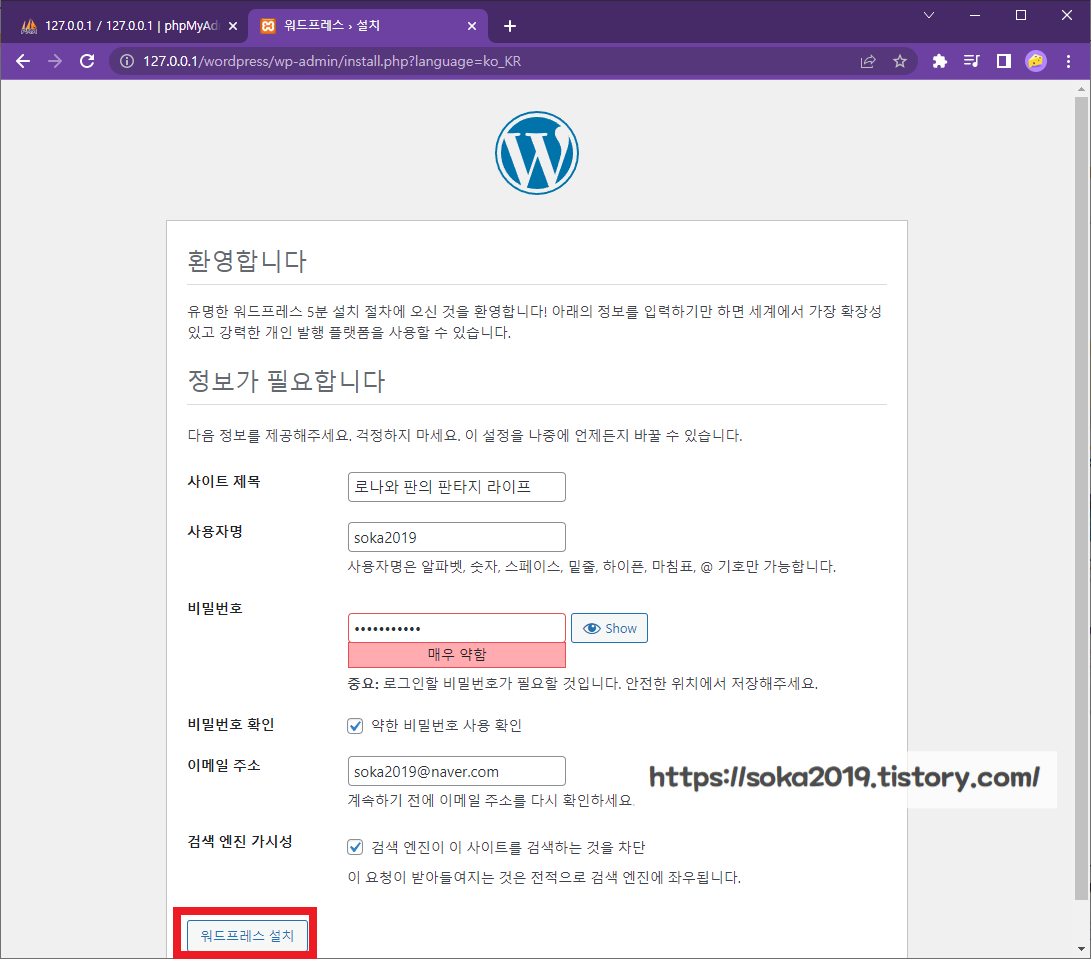
<항목별 설명>
-사이트 제목 : 사이트의 이름
-사용자명 : 사이트의 관리자 아이디
-비밀번호 : 관리자 아이디의 암호
-이메일 주소 : 관리자 이메일 주소
-검색 엔진 가시성 : 검색엔진이 내 사이트를 크롤링할 수 있게 할 것인지 여부
04-2. 워드프레스 설치에 성공하면, 사진과 같은 화면이 나타납니다. '로그인' 버튼을 클릭합니다.
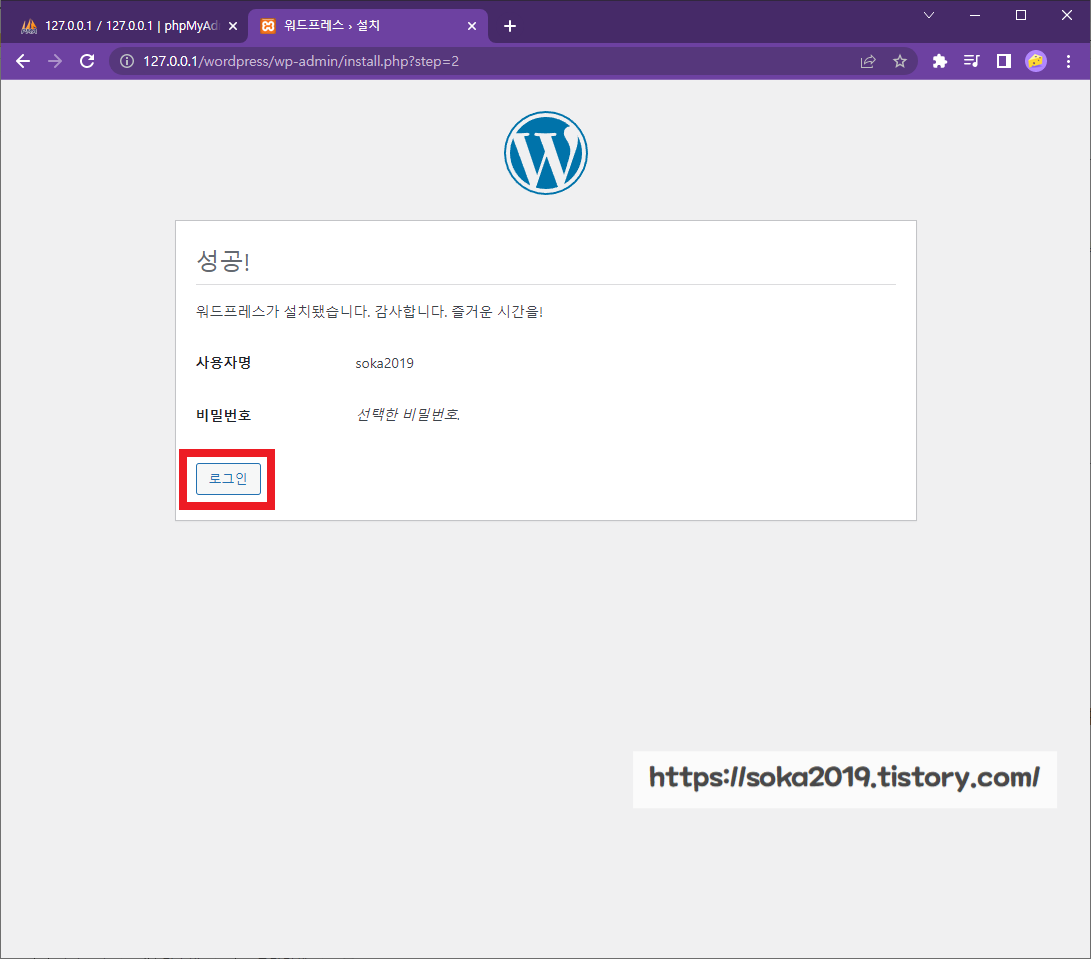
04-3. 아이디와 비밀번호를 입력하고 '로그인' 버튼을 클릭해, 관리자 페이지로 이동합니다.
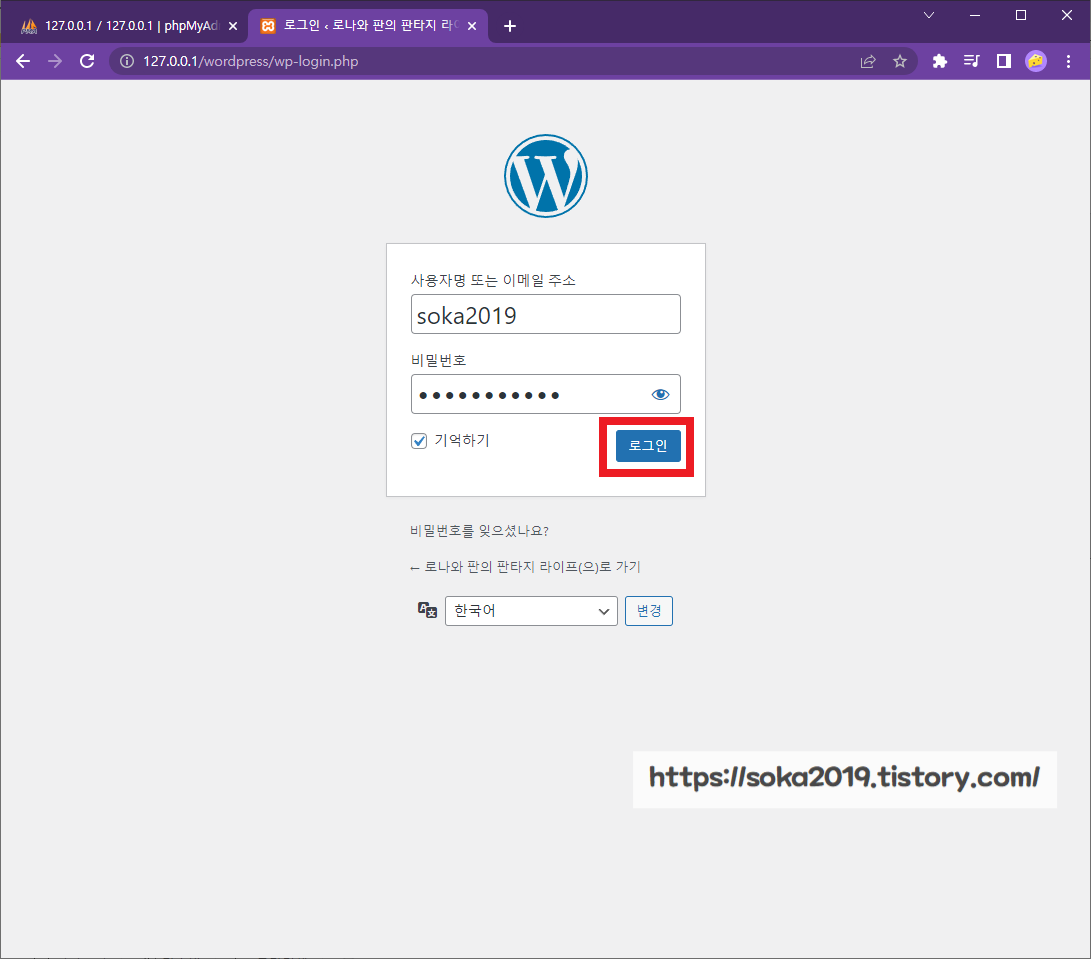
04-4. 로그인하시면 아래와 같이 관리자 페이지가 나타납니다.

※ wp-config.php 파일에 대해서
C:\xampp\htdocs\wordpress 폴더의 wp-config.php 파일을 메모장이나 HTML 편집기에서 열면, 앞에서 작성한 정보가 입력되어 있는 것을 확인하실 수 있습니다.
데이터베이스를 수정할 필요가 있을 때, 이 파일을 직접 수동으로 수정해도 됩니다.
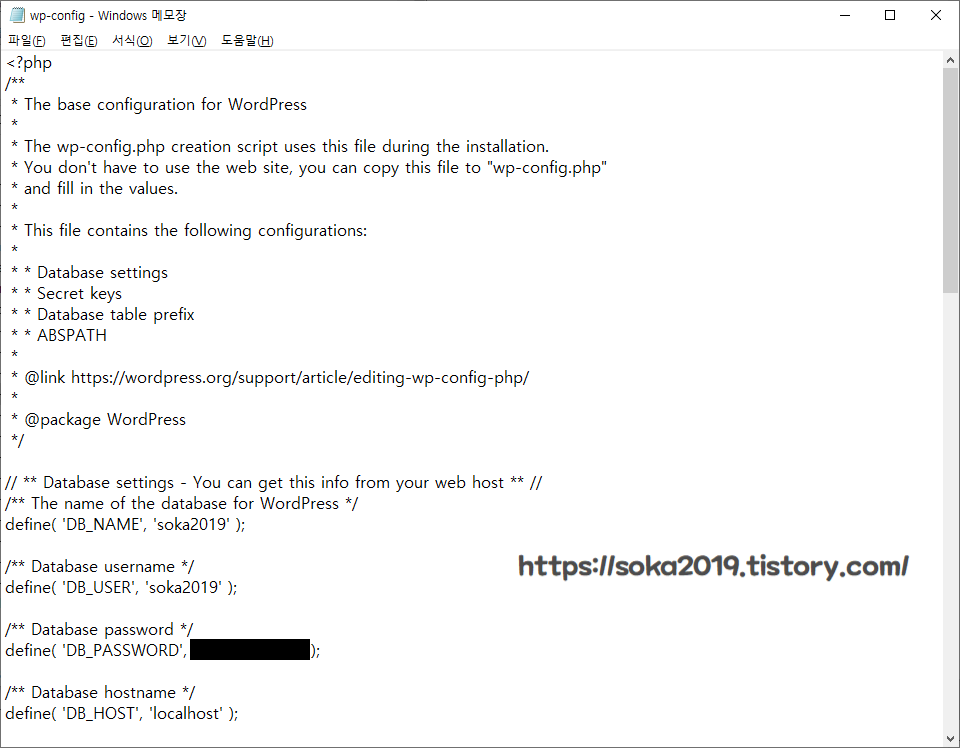
여기까지 워드프레스를 설치하는 과정이었습니다.
다음 편에서는 대시보드를 살펴보겠습니다.
'정보글' 카테고리의 다른 글
| [워드프레스 만들기] 04.대시보드 살펴보기 (0) | 2023.02.14 |
|---|---|
| [워드프레스 만들기] 02.데이터베이스 계정 만들기 (0) | 2023.02.10 |
| [워드프레스 만들기] 01.웹 서버 설치 (0) | 2023.02.09 |
| [보건복지부] 거짓청구 요양기관 명단 찾는 법 (0) | 2023.02.08 |
| [삼성 갤럭시노트9] 야간 촬영시, 플래시 번짐 현상 (0) | 2023.01.13 |



